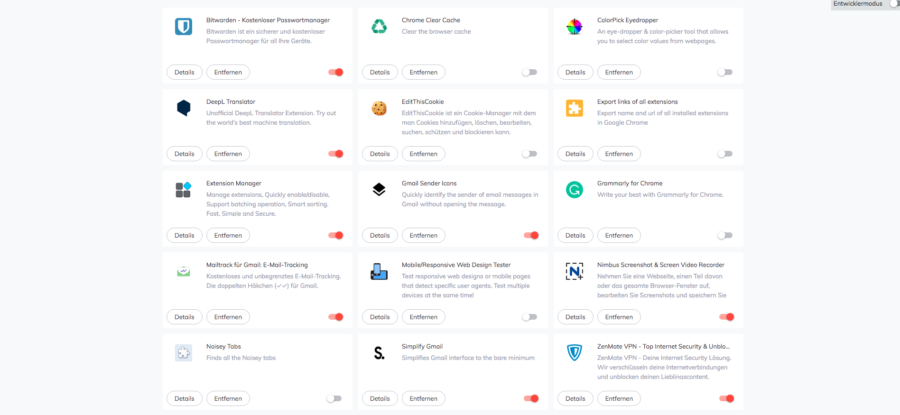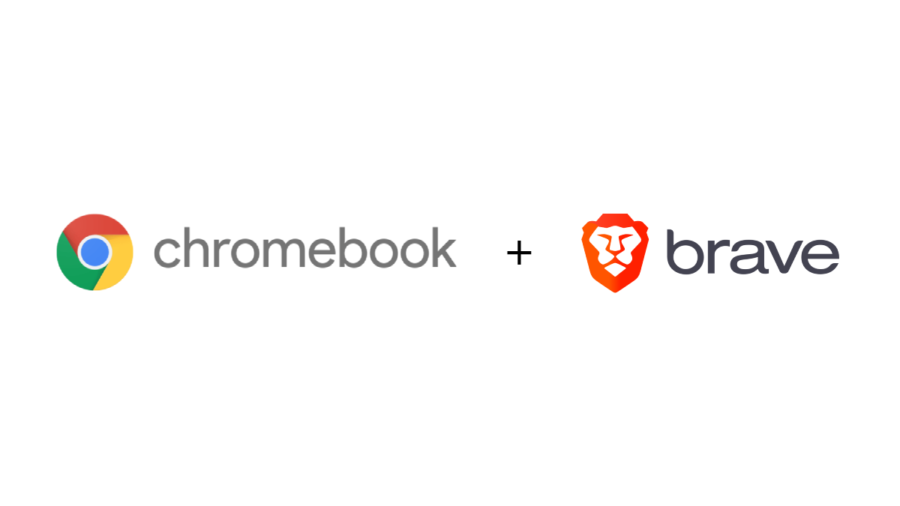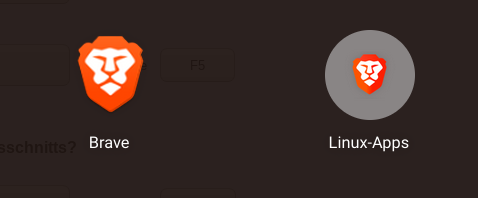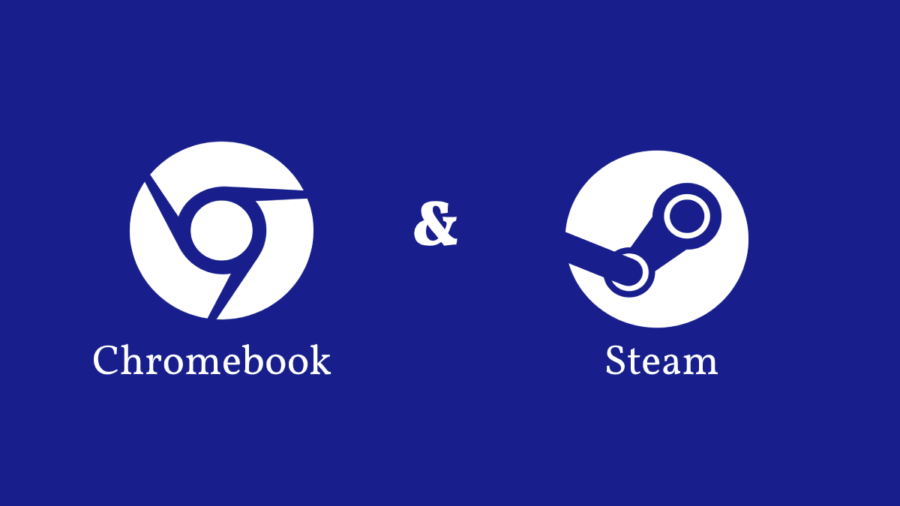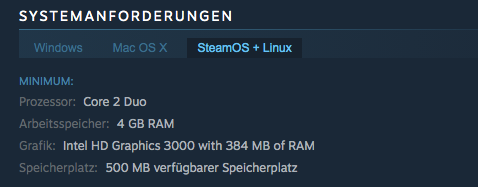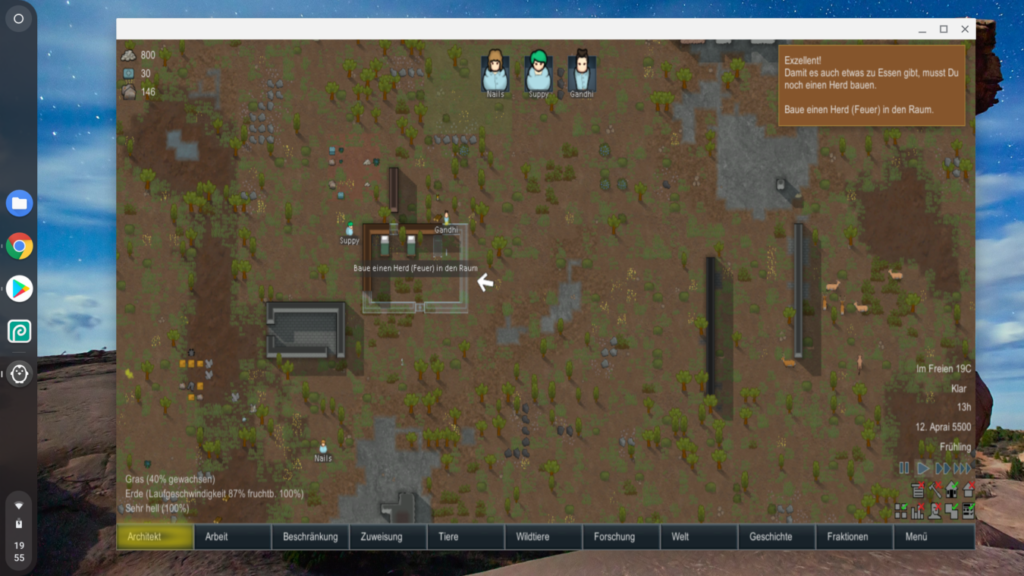Es gibt eine Reihe an Browser-Erweiterungen, welche ich im Alltag nicht mehr missen möchte. Daher folgt nun eine kleine Auflistung meiner Top-Erweiterungen für alle Browser, welche auf Chromium basieren.
Extension Manager
Eine kleine feine Erweiterung die ich nicht missen will. Gerade wenn man ein paar mehr Erweiterungen im Einsatz hat, kann man durch die Hilfe des Extension Manager einzelne Erweiterungen schnell aktivieren bzw. deaktivieren.
Bitwarden – Kostenloser Passwortmanager
Der Passwortmanager meines Vertrauens. Ohne geht es bei mir gar nicht mehr alles, was nur annähernd ein Passwort ist, wird dort abgelegt und kann somit auch von überall wiedergefunden werden. Da Bitwarden nicht nur eine Browser-Erweiterung ist, sondern auch noch für zahlreiche andere Systeme als App zur Verfügung steht. Super ist auch, das sich TOTP-Schüssel dort ablegen lassen und somit Geräte unabhängiger sind. Für mich ein absolutes MUSS.
Nimbus Screenshot & Screen Video Recorder
Meine Allheilwaffe, wenn es um das Anfertigen von Screenshots (und Screenvideos) angeht. Bringt alles mit, was man benötigt, selbst das einfach Bearbeiten der Aufnahmen ist möglich. Aktuell habe ich allerdings Probleme mit dem Anfertigen von Videos im Brave-Browser bzw. mit dem Speichern dieser Videos.
ZenMate VPN – Top Internet Security & Unblock
Mein VPN für den Browser. Vor ein paar Jahren gab es mal die ZenMate VPN Ultimate License mit einer Laufzeit von 10 Jahren für 49 $, wo ich zuschlagen musste. Und seitdem zumindest im Browser ein ständiger Begleiter.
EditThisCookie
Kleine nützliche Erweiterung, mit welcher man die Cookies der aktuellen Webseite betrachten, bearbeiten und auch löschen kann. Brauche ich vornehmlich für den Job.
Chrome Clear Cache
Weitere kleine Erweiterung, mit welcher man schnell Daten des Browsers löschen kann, im Prinzip eine Art Shortcut fürs Cache löschen im Browser((https://browser-cache-leeren.de/de/windows.html)).
ColorPick Eyedropper
Kleiner Helfer mit dem man recht schnell an den HTML Farbcode von Elementen auf Webseiten kommt.
DeepL Translator
DeepL ist ein deutsches Unternehmen, welches unter dem Namen Linguee gegründet wurde und unter diesem Namen auch ein ausführliches Wörterbuch Englisch-Deutsch betreibt. Mit DeepL hingegen wird ein sehr guter Übersetzter zur Verfügung gestellt. Die Erweiterung stellt nun diesen Übersetzter zur Verfügung und übersetzt markierten Text von Webseiten sofort in einem Layer bei Klick auf die Übersetzung. Ein sehr nützliches Tool.
Floccus
Ist eine Erweiterung, welche meine Lesezeichen mit der Bookmark App in meiner Nextcloud synchronisiert. Somit habe ich meine Bookmarks auch browserunabhängig immer zur Hand.
LanguageTool
Mein letzter Fund in Sachen Browsererweiterung. Nichts anderes eine wirklich sehr hilfreiche Rechtschreib- und Grammatikprüfung, welche sich in jedes mit dem Browser befüllbares Textfeld einklinkt und dort prüft.
für Gmail im Browser
Mailtrack für Gmail: E-Mail-Tracking
Mit dieser Erweiterung ist es möglich jede über Gmail geschriebene Mail nachzuverfolgen, also zu sehen, ob sie geöffnet wurde. Der Service von Mailtrack besteht darin, jede Mail mit einem Tracking Pixel anzureichern und dann zurückzuliefern ob und wie oft die Mail geöffnet wurde. In der Grundversion ist es kostenlos (dann wird eine Mailsignatur gesetzt), will man Mailtrack auch in Gmail unter Android nutzen, benötigt man die Pro-Version.
Gmail Sender Icons
Diese Erweiterung zeigt in Gmail bei jeder empfangenen Mail ein kleines Icon an, welches auf den Absender schließen lässt.
Wirtschaftsingenieur und E-Commerce Guy mit einem Hang zu Nutzerorientierung.